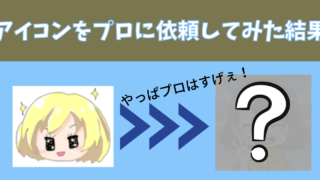自分のブログに自分が描いたイラストを散りばめたいな、と思ってデジタルイラストに興味を持ちました。
でも実際にやろうとすると、何から始めればいいのかわからず途方にくれました。
この記事では、私がデジタルイラストを描けるようになるために何をしたのかを紹介していきます。
デジタルイラスト初心者の私が使った道具は?
まず、私はデジタルイラストをやるにあたり、この道具をそろえました。
- iPad(9.6インチ)
- アップルペンシル
- ペーパーライクフィルム
- Procreate(お絵描きアプリ)
私の場合、iPadはもともと持っていました。
購入した3年前から「いつかイラスト描きたいなあ」と思っていましたが、このたびようやくイラストを描くことに使われるようになりました。
iPadは12.9インチの方がイラストに向いているかな?とも思いましたが、持ち歩くことを考えると9.6インチを選んで良かったです。
私の場合は「デフォルメキャラを描けるようになって、ブログに散りばめたい」という目標があるのですが、デフォルメキャラであれば9.6インチでも充分だったな、と思います。
もっと精緻な絵を描きたい…となれば、大きいサイズの方が書きやすいかもしれません。
ProcreateというのはiPadのお絵描きアプリなんですが、2,000円で購入することができます。
お絵描きはしたいけれど、サブスクで課金するほどではない…という私にとっては、買い切りのアプリがありがたかったです。
また、iPadもお絵描きしやすいようにペーパーライクフィルムを貼りました。
表面がすこしザラザラとしているため、ペンが良い感じに引っ掛かって、思い通りの線が描けるそうです。
使ってみましたが、確かに描きやすいような気がしました。
でも、私のお絵描きレベルでは別にツルツルしていようがザラザラしていようが、画力にはあまり反映されない気がします。
そんなわけで、ペーパーライクフィルムを貼るのはもうちょっとお絵描きに慣れてからでもいいかなぁと思いましたが、わざわざ貼り変えるのも面倒なので、最初にやっちゃってよかったかな、と思っています。
アップルペンシルは描き心地が良いのでお気に入りです。
私の場合、デジタル手帳を使っているため、もともとアップルペンシルを使って文字を描くことが多いんですよね。
なので、ペーパーライクフィルムを使って描き心地が良くなったのは嬉しかったです。
デジタルイラスト初心者はどうやって学んでいく?
さて、道具はそろえたものの、実際に描こうとして非常に困りました。
だって、まずProcreateの使い方がわかりません。
何を調べたらいいのかわからない勢いで、何もわかりません。
なのでProcreateを買ったはいいものの、3か月間ほど持て余してました。
YouTubeとかで調べたら良かったんじゃない?!
それに、YouTubeを見れば、プロクリエイトの使い方とかも教えてくれているんですけど、誰を参考にしたらいいのかわからなかったんです。
このときにClass101+というサイトの存在を知りました。
このサイトでは、インスタで絵日記を描いている方がProcreateの使い方やデフォルメキャラの描き方を教えてくれる講座がありました。
さっそく講座を受講し、Procreateの環境設定の仕方から学びました。
ステップ1:Procreateの使い方を学ぶ
でも今思うと、自分が「こういうふうに描きたい」と思っているイラストレーターさんが「Procreateの使い方」といった動画を出していたら、それを見て真似するだけでも良かったかなぁと思います。
使っているうちになんとなくどうすれば良いのかわかってくるし、少なくとも「何がわからないのかわからない」というのだけは明確になってくると思うので、その都度調べても良かったな、と。
それに、一度設定して「なんだか思い通りにいかない…」となれば、そのときまた別の方の動画やサイトを参考にして設定しなおせばいいだけですしね。
今思えば、なんで最初の設定をあんなに怖がっていたのか不思議です。
とりあえず、class101+というサイトにお世話になりながら、Procreateの機能やツールなどをおぼえました。
イラスト初心者が描けるようになる方法
さて、Procreateの使い方を学んだところで、イラストが描けるようになるわけではありません。
まずは、どういうイラストが描きたいのかを明確にすることから始めました。
ステップ2:自分の描きたい絵柄を見つける
私の場合は、「ブログのアイコン」に使いたかったのでデフォルメキャラを描きたいと思っていました。
ただ、デフォルメキャラといっても、イラストの雰囲気が絵によって全然違いますよね。
デフォルメキャラというと「萌え絵」と言われるような可愛らしい絵が多くて、「さすがに私のブログのアイコンを萌え絵にするわけには…」と悩みました。
そこで、ココナラのブログアイコン作成サービスを見て回り、「こういうふうに描いてみたい」と思う方を見つけるところから始めました。
実は以前も「こういうふうに描いてみたい」と思う方を探したのですが、結局その方にアイコンを作成してもらい、自分で描く練習を怠ってました(;’∀’)
さて、自分の描きたい絵柄がはっきりわかったところで、デフォルメキャラを描く練習を始めます。
ステップ3:ひたすら練習する
私の場合は、class101+の「iPadで描く日々の思い出、絵日記」という講座を受講し、デフォルメキャラの描き方を学びました。
class101+というサイトは1日1時間ずつ受講していたのですが、こういうふうに上達しました。
【1日目の画像】

この時は、Procreateの初期設定と全身の描き方を学びました。
【2日目の画像】

このときは、色の塗り方を覚えました。
今までのやり方と全然ちがって、とても楽になりました。
【3日目の画像】

3日目は、全身のいろいろなポーズの描き方を学びました。
だいぶ躍動感をだしながら描けるようになってきました。
デフォルメキャラやミニキャラの描き方は、検索すると丁寧な図解付きでいっぱい出てきます。
YouTubeの動画などでもいっぱいありますね。
私は自分で検索するのが面倒で、「すでにカリキュラムになっているものを順番にやっていきたい」と思ったので有料講座を受講していますが、自分で検索していくのが面倒に思わない人であれば、無料のサイトやユーチューブで十分学べると思います。
まとめ
お絵描き練習を始めたところ、最初の初期値が低いせいで、何を学んでも上達した気持ちになって嬉しいです。
あと、レイヤーがめっちゃ便利です。
デジタルイラストならではの便利さですね。
まだまだ満足いくアイコンを描ける気がしないので、研鑽を積んでいきます。